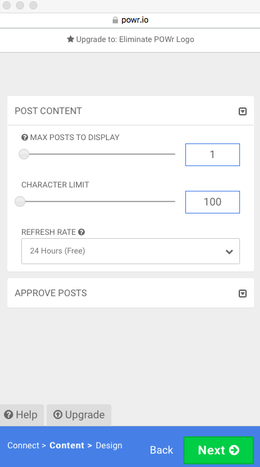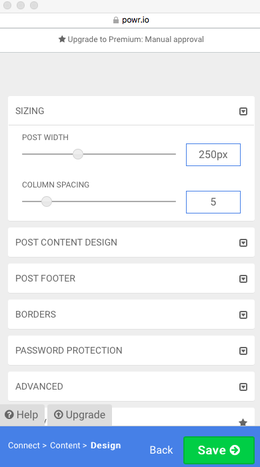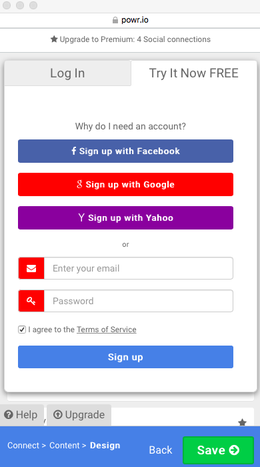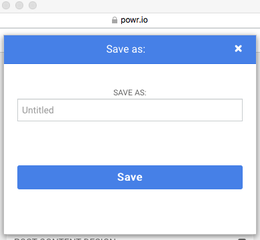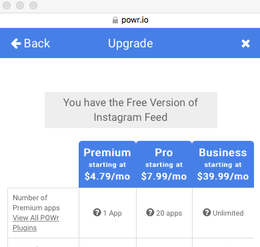作成編(3)
SNSで発信している情報をホームページ上でも紹介。
ここでは、Facebook、Twitter、Instagram(インスタグラム)の埋め込みに使う項目を紹介します。
「Facebook」項目を使用します。
今回は、JimdoのFacebookページを例にします。
今回の例では、ページカバーとストリーム表示を設定しています。
FacebookページのURLを入力するだけで、簡単に設定できます。
「Twitter」項目を使用します。
今回は、私のTwitterアカウントを例にします。
Hirokichiのツイート
- Twitterのメッセージを読み込み中
今回の例では、タイトルに「文章」項目、「Twitter」項目の「ツイート」で表示を1件、「フォローボタン」でボタン表示を設定しています。
Twitterユーザー名を入力するだけで、簡単に設定できます。
「Instagramフィード」項目を使用します。
今回は、私のInstagramアカウントを例にします。
表示する投稿数は1件、文字数は100文字、サイズを300pxで設定しています。
無料アカウントの場合、画像の更新は24時間毎、下にロゴが表示されます。
この項目を使用するには、POWr Instagram Feedのアカウントが必要になります。
アカウント登録・設定手順
1. Instagramユーザー名の入力
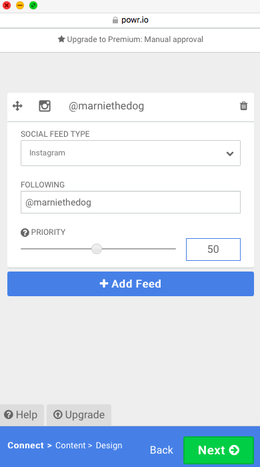
1. 「Instagramフィード」項目の指示に従って、コード貼り付け、保存
2. 画像上の「Edit Instagram Feed」ボタンをクリック
3. FOLLOWING項目にInstagramユーザー名を入力(@ユーザー名)
4. NEXTをクリック
2. 表示する投稿数の設定
3. サイズなど詳細を設定
4.アカウントの登録
5. 設定を保存
6. 確認画面
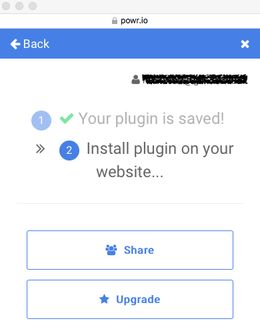
powr.joのウィンドウを閉じて、Jimdoのプレビューで正しく表示されているか確認します。
「Edit Instagram Feed」ボタンは表示されたままですが、登録ユーザー以外には表示されません。
以上で、POWr Instagram Feedの設定は終了です。